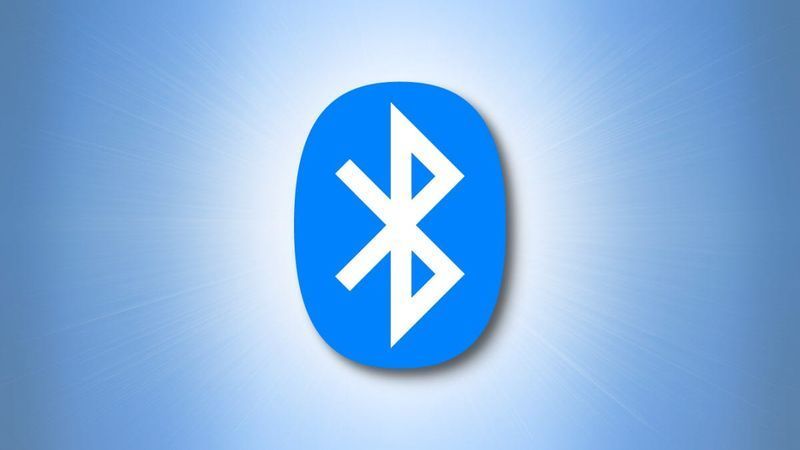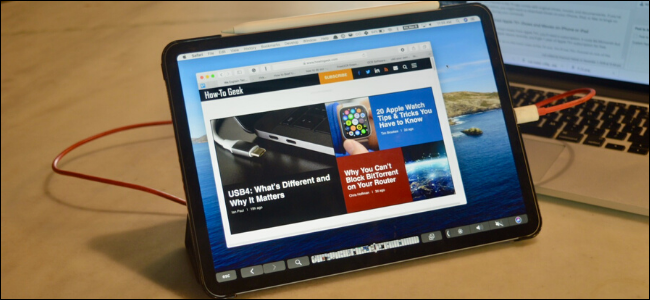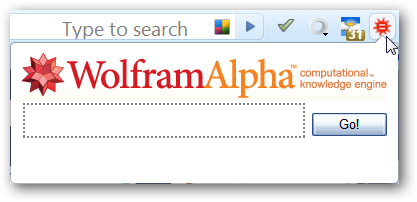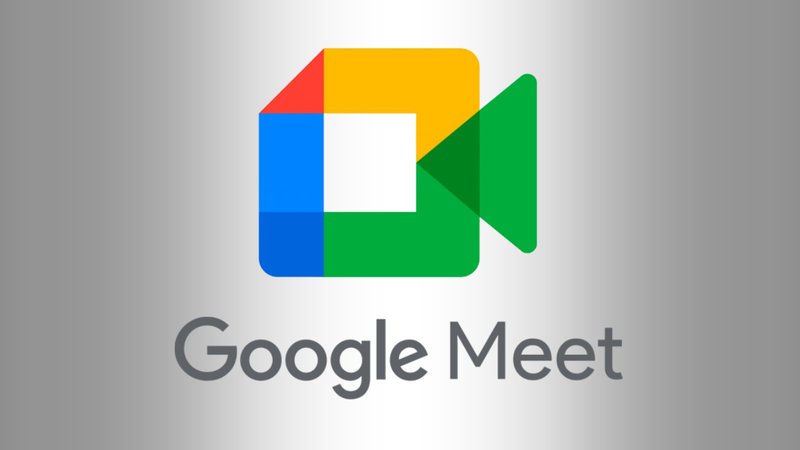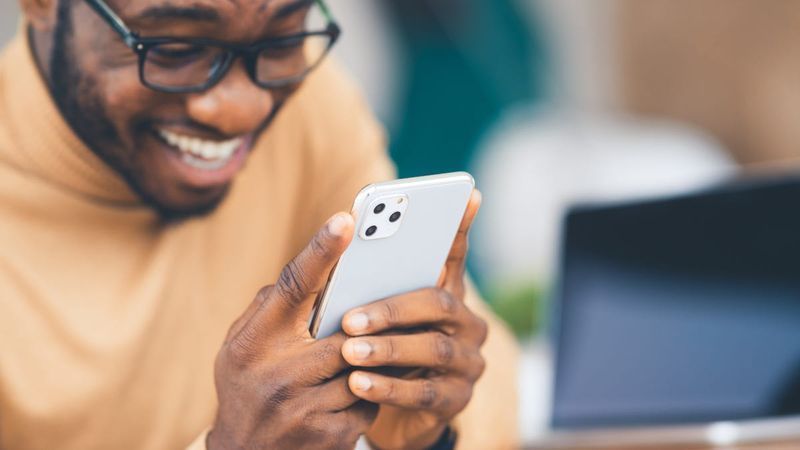Pochopenie nástrojov správy systému Windows

Windows má veľa rôznych nástrojov na správu, ale viete, čo robí čo i len polovica z nich? V tomto vydaní Geek School vás naučíme všetko o tom, ako používať tieto nástroje, ako aj o tom, kedy ich použiť.
NAVIGÁCIA ŠKOLY- Použitie plánovača úloh na neskoršie spustenie procesov
- Používanie prehliadača udalostí na riešenie problémov
- Pochopenie rozdelenia pevného disku pomocou správy diskov
- Naučte sa používať Editor databázy Registry ako profesionál
- Monitorovanie počítača pomocou nástroja Resource Monitor a Správca úloh
- Pochopenie panela Rozšírené vlastnosti systému
- Pochopenie a správa služieb systému Windows
- Použitie Editora zásad skupiny na vyladenie počítača
- Pochopenie nástrojov správy systému Windows
Administrácia systému Windows je viac než len vytváranie používateľských účtov alebo spustenie defragmentácie raz za čas. Ide o viac než len o vymazanie vyrovnávacej pamäte a uistenie sa, že v nej nie sú žiadne vírusy.
Ak sa chcete stať profesionálom v správe systému Windows, musíte vedieť o všetkých nástrojoch, ktoré máte k dispozícii, ako fungujú a ako ich používať. Pod kapotou sa toho deje toľko, že po vytiahnutí Správcu úloh to jednoducho nevidíte. Kedy používate Performance Monitor alebo Resource Monitor... alebo namiesto toho prejdete na nástroje SysInternals? Toto sú veci, ktoré potrebujete vedieť, aby ste Windows mohli používať ako profesionál.
Poznámka: zatiaľ čo väčšina snímok obrazovky v tejto sérii bude zo systému Windows 8.1, takmer všetko sa dá rovnako aplikovať aj na Windows 7. Pokúsime sa zaznamenať čokoľvek, čo je špeciálne pre konkrétnu verziu. A ak používate Windows 8 namiesto 8.1, mali by ste už inovovať, pretože je to zadarmo.
Rýchly prístup k nástrojom správcu
Jednou z najdôležitejších zručností, ktoré sa ako počítačový geek môžete naučiť, nie je byť odborníkom na každý nástroj, ale skôr vedieť, ktorý nástroj potrebujete použiť a ako k nemu jednoducho pristupovať na akomkoľvek počítači. Na svojom počítači môžete vytvoriť skratky alebo špeciálny spúšťač alebo ľubovoľný počet iných metód. Ale čo keď sa pokúšate opraviť mamkin počítač? Budete sa chcieť naučiť, ako sa k nástrojom dostať bežným spôsobom.
ReklamaHovorte si o systéme Windows 8, čo chcete, ale prístup k niektorým výkonným nástrojom na správu systému Windows je skutočne jednoduchý – stačí presunúť myš do ľavého dolného rohu a kliknúť pravým tlačidlom myši na zobrazenie kontextovej ponuky. Výsledná ponuka Power Tools obsahuje všetky druhy skvelých vecí, vrátane vecí, ktorým sa budeme venovať v tejto sérii, ako je Zobrazovač udalostí, Správa diskov a Správa počítača.

Panel Správa počítača je obzvlášť užitočný, pretože obsahuje mnoho ďalších položiek v zozname. Stačí otvoriť tento jeden panel, aby ste sa mohli zaoberať Plánovačom úloh, Zobrazovačom udalostí, Monitorom výkonu, Správcom zariadení, Správa diskov a dokonca aj panelom Služby.
K všetkým týmto nástrojom máte prístup na ľavej strane okna a samotný nástroj sa zobrazí na pravej strane. Môžete tiež použiť tlačidlá na paneli s nástrojmi, ak chcete vypnúť ľavú alebo pravú tablu, aby ste mali na obrazovke viac miesta na prácu.

Ak stále používate systém Windows 7, môžete k všetkým týmto nástrojom jednoducho pristupovať pomocou vyhľadávacieho poľa ponuky Štart alebo môžete zistiť názov súboru a použiť dialógové okno Spustiť. Napríklad, ak chcete priamo spustiť Zobrazovač udalostí, stačí do dialógového okna Spustiť alebo do vyhľadávacieho poľa ponuky Štart zadať nasledovné:
eventvwr

Tento trik funguje aj pre Windows 8 alebo Vista alebo dokonca XP, ak ho stále používate, takže je naozaj užitočné naučiť sa najlepší spôsob, ako rýchlo získať prístup k nástrojom. Zabezpečíme, aby sme vám vysvetlili, ako spustiť jednotlivé nástroje, keď ich pokryjeme.
V tejto sérii sa budeme venovať týmto nástrojom a ďalším, ale najprv by sme sa mali zastaviť a predstaviť vám mnohé nástroje a ich účel, pretože druhou polovicou boja je vedieť, ktorý nástroj musíte použiť pre každú situáciu.
Plánovač úloh

Tento nástroj interne používa systém Windows na spustenie mnohých úloh, ktoré je potrebné spúšťať iba príležitostne a nie vždy. Jednou z najväčších zmien pod kapotou novších verzií systému Windows bol prechod z funkcie bývania v službe, ktorá je vždy spustená, a namiesto toho ich presunieme do naplánovaných úloh. Na tomto paneli si tiež môžete naplánovať spustenie vlastných úloh.
ReklamaToto je tiež veľmi dôležité miesto, na ktoré by ste sa mali pozrieť, keď riešite problémy s crapwarom, ktorý sa zdá byť spustený z ničoho nič, aj keď ste vymazali bežné miesta automatického spustenia. Keď sa používatelia stali viac informovanými o tom, ako vyčistiť miesta automatického spustenia, crapware sa zlepšil v skrývaní miesta spustenia a toto je hlavný cieľ.
Prehliadač udalostí

Väčšina ľudí nevie, ako používať Zobrazovač udalostí, alebo o tom ani nepočula, ale je to skvelý nástroj na riešenie problémov, ktorý vám môže pomôcť zistiť, kedy má komponent v zákulisí problém. Trik je v pochopení, ako ho používať, ako aj v pochopení, kedy sa nemusíte obávať.
Falošní podvodníci z telefónnej technickej podpory v poslednej dobe používajú Zobrazovač udalostí ako spôsob, ako dokázať, že váš počítač je plný vírusov a trójskych koní. Prinútia vás otvoriť Zobrazovač udalostí a potom filtrovať iba podľa kritických a iných chybových správ a potom vám povedať, že zoznam zobrazuje iba zlé veci, pretože váš počítač je infikovaný. Nevadí, že vás prinútili filtrovať len to zlé.
Mnohé z udalostí v zozname budú vyzerať naozaj strašidelne s veľkými červenými výstražnými ikonami, ale realita je taká, že väčšinu času to nie je veľký problém. Ak ste náhodou vypli počítač bez toho, aby ste ho nechali úplne vypnúť, môžete dostať množstvo varovaní všetkých typov. Ak spustíte niečo, čo zaberá veľa systémových prostriedkov, napríklad videohru, budete dostávať udalosti, ktoré hovoria, že váš výkon je zlý. Neskôr v tejto sérii sa vám pokúsime pomôcť prekonať mínové pole, aby ste pochopili, čoho sa musíte obávať.
Správa diskov

Keď potrebujete vytvoriť alebo odstrániť oddiely, inicializovať nový disk alebo dokonca rozdeliť oddiel na viacero diskov, budete musieť použiť tento nástroj. Je to tiež veľmi užitočné pri zisťovaní, prečo sa jednotka USB nezobrazuje na vašom počítači – otvoríte Správa diskov a skontrolujete, či sa jednotka alebo oddiel vôbec zobrazuje.
ReklamaJednou z menej známych vecí, ktoré môžete so správou diskov urobiť, je zmeniť písmeno jednotky pre ktorúkoľvek z vašich nesystémových jednotiek. Ak máte druhý pevný disk a chcete, aby bol W: namiesto D: alebo sa chcete uistiť, že konkrétny USB flash disk sa zobrazuje ako U: namiesto predvoleného nastavenia, môžete tieto nastavenia zmeniť tu.
Zaobchádzanie so službami

Panel služieb je celkom samozrejmý, obsahuje zoznam služieb, ktoré sú spustené alebo nie, možnosť ich zastaviť a spustiť a niekoľko ďalších možností. Pre väčšinu geekov to naozaj nevyžaduje vysvetlenie.
Čo si však vyžaduje vysvetlenie je, ako všetky tieto služby skutočne fungujú, ktoré by ste mali zakázať (nápoveda: možno sa mýlite) a ako ich skutočne spravovať. Pozrieme sa na úplné odstránenie služieb zo zoznamu a na to, ako fungujú tieto závislosti a ďalšie možnosti.
Vedeli ste, že služby môžete spravovať aj z príkazového riadku?
Editor databázy Registry
Pravdepodobne už poznáte Editor databázy Registry a možno ste narazili aj na niekoľko kľúčov databázy Registry. V registri je toho však oveľa viac, než len ladenie nastavenia, takže v tejto časti seriálu sa ponoríme hlbšie, aby sme vám pomohli pochopiť, čo potrebujete vedieť, aby ste mohli s istotou upravovať.
ReklamaA tu stojí za zmienku, že čističe registrov sú takmer za každých okolností zbytočné a defraggery registrov naozaj nie sú potrebné.
Monitor zdrojov

Tento nástroj je novším doplnkom systému Windows, ktorý nenájdete v systéme XP, a je to účinný spôsob, ako zistiť, aké procesy využívajú prostriedky vo vašom počítači. Namiesto toho, aby ste sa len pozerali na využitie pamäte alebo čas procesora, ako už môžete v Správcovi úloh, táto pomôcka vám umožňuje pozrieť sa do hĺbky na to, čo využíva vaše zdroje, či už ide o pevný disk, sieť, pamäť alebo CPU.
Monitor výkonu

Tento nástroj je ďalším spôsobom sledovania využívania zdrojov v priebehu času a je určený pre oveľa pokročilejších používateľov. Popíšeme, ako a prečo ho chcete používať a ako z neho vyťažiť maximum.
Editor skupinovej politiky
Poznámka: Editor zásad skupiny je k dispozícii iba v profesionálnej verzii systému Windows, čo je smutné, pretože má veľa skutočne užitočných funkcií. Tento nástroj môžete použiť na vyladenie nastavení, ktoré nie sú bežne dostupné okrem hackov v registri. Skupinová politika je v skutočnosti spôsob, akým bolo na prvom mieste nájdených veľa vašich obľúbených hackov registrov.
Správca zariadení

Dávno preč sú časy, keď geekovia používali Správcu zariadení zakaždým, keď sa dotknú počítača. Plug and Play, ktorý bol predtým známy ako Plug and Pray, sa dramaticky zlepšil do bodu, keď len zriedka musíte myslieť na ovládače alebo podporu zariadení, pokiaľ nie ste náročným hráčom.
Stále existuje niekoľko dôležitých vecí, ktoré by ste mali vedieť o tom, ako fungujú zariadenia v systéme Windows, ako odstrániť alebo aktualizovať ovládače alebo ako zobraziť skryté zariadenia, aby ste mohli odstrániť ovládače pre zariadenia, ktoré už nie sú pripojené k počítaču.
História súborov a obnovenie systému
Súborový systém NTFS, ktorý Windows používa, má pod kapotou skutočne výkonnú funkciu známu ako tieňová kópia, ktorá funguje podobne ako verzovací systém. V podstate môžete urobiť snímku bodu v čase a pristupovať k súborom alebo ich ukladať presne od tohto okamihu, a to aj v prípade, že sa súbory potom budú naďalej upravovať.
ReklamaTáto technológia je spôsob, akým fungujú všetky zálohovacie nástroje, takže môžu pristupovať k súborom, ktoré sú uzamknuté inými aplikáciami, a tiež pod kapotou fungujú funkcie Obnovovanie systému a História súborov. V predchádzajúcich verziách systému Windows Pro existovala funkcia s názvom Predchádzajúce verzie, kde ste mali prístup k týmto snímkam a obnovovali konkrétne súbory.
Nová funkcia História súborov v systéme Windows 8 ukladá verzie určitých súborov, podobne ako fungujú zálohy Time Machine od spoločnosti Apple – musíte nastaviť sekundárny záložný disk a systém Windows uloží zálohy súborov.
A, samozrejme, stále máte prístup k manuálne alebo automaticky vytvoreným snímkam, ak potrebujete. Všetky tieto veci demýtizujeme, keď sa tejto téme budeme venovať neskôr v seriáli.
Pokročilý firewall

Základná pomôcka brány firewall, ktorá sa dodáva so systémom Windows, je skutočne jednoduchá a sotva stojí za reč, ale pokročilé rozhranie brány firewall je dosť výkonné. Svoje nastavenia si môžete prispôsobiť koľko len chcete.
Príkazový riadok
Ak chcete byť skutočným IT profesionálom, budete sa musieť naučiť základy príkazového riadka, ako aj to, na ktoré nástroje by ste sa mali pri každej úlohe obrátiť. Existuje veľa pomôcok, ktoré sa používajú ťažšie ako ich náprotivky založené na GUI, ale opäť existuje veľa pomôcok, ktoré sú tiež jednoduchšie.
A všetko ostatné
Nakoniec sa budeme venovať viac než len témam v tomto zozname. Premýšľali ste niekedy, na čo je preboha ten panel pripojení ODBC?
ČÍTAJTE ĎALEJ- › 5 webových stránok, ktoré by si každý používateľ systému Linux mal uložiť ako záložku
- › Počítačová zložka je 40: Ako Xerox Star vytvoril pracovnú plochu
- › Ako nájsť zabalené Spotify 2021
- & rsaquo; Kybernetický pondelok 2021: Najlepšie technologické ponuky
- › Funkcie a vzorce v programe Microsoft Excel: Aký je rozdiel?
- › Čo je MIL-SPEC ochrana pred pádom?
 Lowell Heddings
Lowell Heddings Lowell je zakladateľom a generálnym riaditeľom spoločnosti How-To Geek. Reláciu vedie od vytvorenia stránky v roku 2006. Za posledné desaťročie Lowell osobne napísal viac ako 1000 článkov, ktoré si pozrelo viac ako 250 miliónov ľudí. Pred spustením How-To Geek strávil Lowell 15 rokov prácou v IT, kde sa venoval poradenstvu, kybernetickej bezpečnosti, správe databáz a programovaniu.
Prečítajte si celý životopis