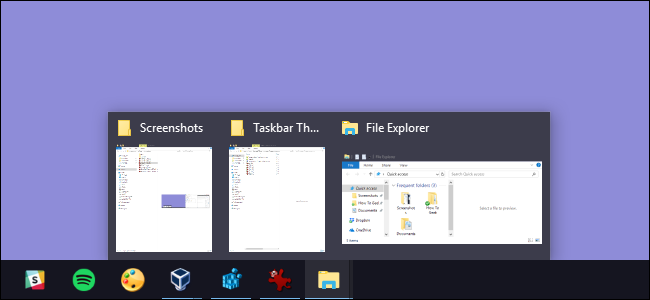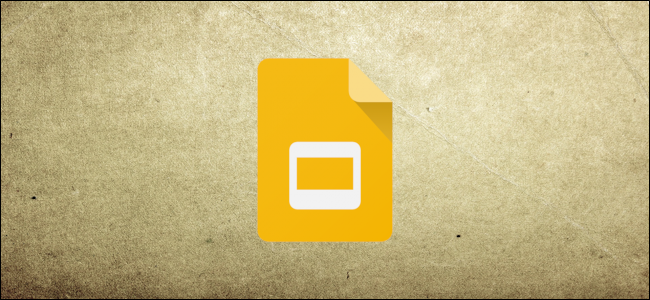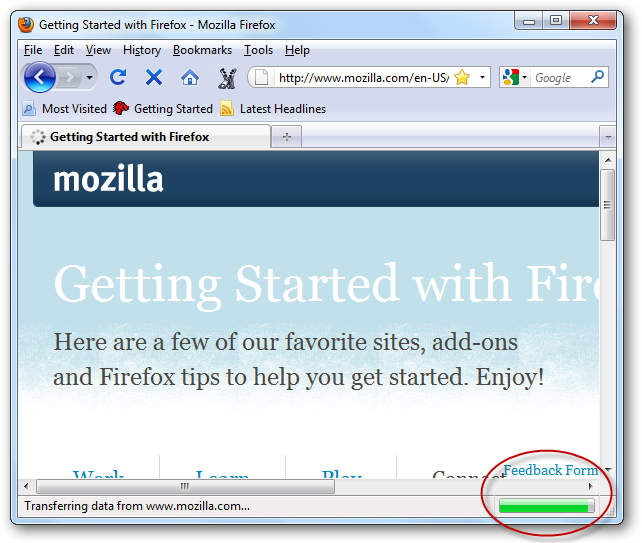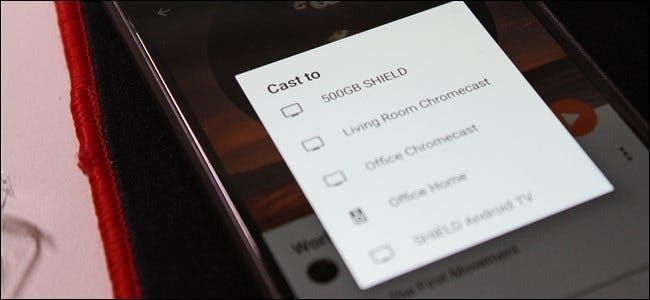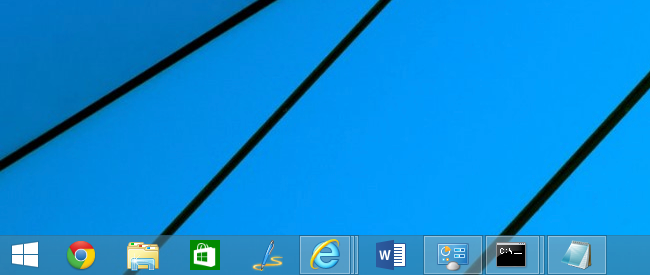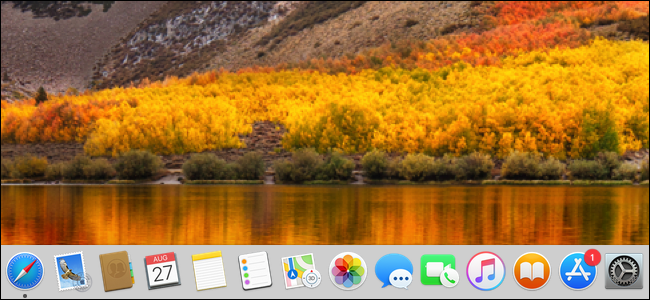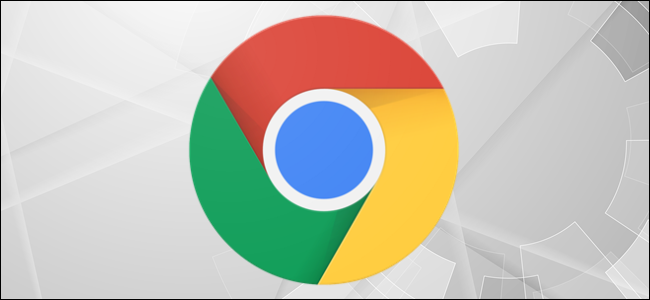Ako používať viacero monitorov na počítači Mac

Chcete byť na svojom Macu produktívnejší? Pridajte ďalší monitor a strávite menej času prepínaním medzi priestormi, kartami a oknami. S Katherine , dokonca môžete použite iPad ako druhý monitor s novou funkciou Sidecar .
Vyberte si monitor
Najprv si musíte vybrať ten správny monitor pre danú úlohu. Váš rozpočet tu bude hrať veľkú úlohu, takže sa najprv rozhodnite, čo chcete minúť a ktoré funkcie sú pre vás najdôležitejšie.
Pred výberom monitora je potrebné zvážiť niekoľko vecí:
- Typ displeja a panela: Toto je hlavný faktor, pokiaľ ide o kvalitu a výkon. Môžete si vybrať LCD panel postavený na technológii IPS, TN alebo VA alebo sa rozhodnite pre špičkové OLED panely, ak to rozpočet dovoľuje.
- & rsaquo; Ako vypnúť správu stavu batérie na Macu
- & rsaquo; iMac, Mini a Pro: Porovnanie stolných počítačov Mac od spoločnosti Apple
- & rsaquo; Ako premeniť MacBook na stolný Mac
- & rsaquo; Ako sledovať video obraz v obraze na Macu
- & rsaquo; Ako nastaviť rôzne tapety na viacerých monitoroch na počítači Mac
- & rsaquo; 7 vylepšení macOS na zvýšenie vašej produktivity
- & rsaquo; Ako zdieľať svoju obrazovku v Google Meet
- & rsaquo; Kybernetický pondelok 2021: Najlepšie ponuky Apple
Ak máte hardvér a rozpočet na 4K monitor, HP Z27 je vysoko odporúčané zo stránok ako Drôtová rezačka . Môžete získať zmenšená verzia s rozlíšením 1440p rovnakého displeja za pár stoviek dolárov menej.
Apple hovorí Ultrajemný 5K displej od LG je vhodný na použitie s najnovším radom notebookov. Tento displej používa Thunderbolt 3 na pohon monitora a súčasne poskytuje 85 wattov nabíjania pre váš laptop cez USB-C. 34-palcový zakrivený displej Acer XR342CK dosahuje najvyššie známky pre ultraširoký, ak máte potrebný priestor na stole.
SÚVISIACE: Ako používať iPad ako externý displej Mac s postranným vozíkom
Zvládne to váš Mac?

Je dôležité, aby ste sa uistili, že váš Mac je dostatočne výkonný na to, aby poháňal akékoľvek externé displeje v rozlíšení a obnovovacej frekvencii, ktorú potrebujete. Jedným jednoduchým spôsobom, ako to urobiť, je skontrolovať technické špecifikácie vášho konkrétneho modelu. Ak chcete nájsť svoj model, kliknite na logo Apple v pravom hornom rohu obrazovky a vyberte O tomto Macu.
ReklamaVyhľadajte svoj presný model na Web spoločnosti Apple (napr. MacBook Pro Retina v polovici roku 2012) a potom kliknutím na položku Podpora zobrazte list technických špecifikácií. V časti Podpora grafiky a videa (alebo podobne) by ste mali vidieť niečo ako, Súčasne podporuje plné natívne rozlíšenie na vstavanom displeji a až 2560 x 1600 pixelov až na dvoch externých displejoch.
Najnovšie modely MacBook Pro môžu podporovať štyri externé displeje pri rozlíšení 4K alebo dva pri rozlíšení 5K. Niektorí ľudia sa spojili viac ako odporúčaný počet displejov úspešne, hoci to zvyčajne vedie k výraznému zásahu do výkonu.
Získajte správne adaptéry a kľúče

amazon.com
V závislosti od toho, ktorý Mac používate, už možno máte všetko, čo potrebujete na pripojenie ďalšieho alebo dvoch monitorov. Ak máte pomerne nedávny MacBook, možno si budete musieť kúpiť rozbočovač, aby ste získali prístup k výstupu HDMI alebo DisplayPort.
Existujú tri typy pripojení displeja, s ktorými sa najčastejšie stretnete:
Rozbočovač USB-C musíte prispôsobiť typu konektora. CalDigit vytvára mini dok s duálny HDMI a množstvo ďalších portov. Môžete tiež ušetriť nejaké peniaze a jednoducho chytiť rovný adaptér, ako je Thunderbolt 3 duálny adaptér DisplayPort z OWC. Ak idete cestou HDMI alebo DisplayPort, nezabudnite nevyhadzovať peniaze za predražené káble .
ReklamaMonitory Thunderbolt 3 sú ďalšou skvelou voľbou. Používajú jednoduchý aktívny Thunderbolt 3 kábel, ktorý zvyčajne súčasne nabíja váš notebook. od spoločnosti Apple oficiálne káble sú 40 dolárov a sú oficiálne podporované, ale na internete nájdete káble, ktoré stoja polovicu tieto od Zikka . Len sa uistite, že máte certifikovaný 40-Gbps kábel, ktorý podporuje až 100-wattové nabíjanie.
Môžete sa tiež stretnúť s monitormi DVI a VGA, aj keď sú už staré a zastarané. Single-link DVI zvláda iba o niečo lepšie rozlíšenie ako 1080p a neprenáša zvuk. VGA je zastarané analógové pripojenie. Ak chcete pripojiť monitor DVI alebo VGA, budete potrebovať aj špecifický adaptér.
Usporiadajte si displeje

Teraz, keď ste usporiadali monitory na svojom stole, zapojili ich a zapli, je čas zvážiť softvérovú stránku veci. Takto vytvoríte konzistentný zážitok medzi displejmi. Chcete, aby kurzor myši prechádzal prirodzene z jedného displeja na druhý a v poradí, v akom sú usporiadané.
Po pripojení externých obrazoviek spustite Predvoľby systému > Obrazovky. Na primárnom displeji (t. j. obrazovke MacBooku alebo iMacu) kliknite na kartu Usporiadanie. Všetky zistené zobrazenia sú viditeľné na diagrame. Kliknutím a podržaním na displeji zobrazíte červený obrys na príslušnom monitore. Ak na oboch vidíte rovnaký obrázok, zrušte začiarknutie políčka Mirror Displays.
Teraz kliknite a potiahnite monitory, aby ste ich usporiadali v rovnakom poradí, v akom sú na vašom stole. Monitor môžete potiahnuť na ktorúkoľvek stranu obrazovky, vrátane nad a pod. Venujte pozornosť posunu medzi monitormi, pretože to ovplyvňuje bod, v ktorom sa kurzor presúva z jedného displeja na druhý. Pohrajte sa s usporiadaním, kým nebudete spokojní.
Rozlíšenie, farebný profil a otočenie

Po otvorení Predvoľby systému > Displej uvidíte nastavenia každého displeja. Tu môžete zmeniť nastavenia, ako je rozlíšenie a obnovovacia frekvencia. Ak chcete použiť natívne rozlíšenie monitora (odporúčané), ponechajte rozlíšenie na predvolenom nastavení alebo kliknutím na položku Prispôsobené zobrazíte úplný zoznam dostupných rozlíšení.
ReklamaAk používate monitor v režime na výšku na vývoj v mobile alebo úpravu textu, aktuálny uhol môžete nastaviť v rozbaľovacej ponuke Rotácia. V závislosti od toho, akým spôsobom sa váš monitor otáča, si vyberiete 90 alebo 270 stupňov. Ak z nejakého dôvodu namontujete monitor hore nohami, môžete si vybrať 180 stupňov.
Kliknutím na kartu Farba zobrazíte zoznam profilov farieb, ktoré váš displej podporuje. Začiarknutím políčka Zobraziť profily iba pre toto zobrazenie zobrazíte zoznam oficiálne podporovaných profilov. Pokiaľ váš monitor výslovne nepodporuje farebný profil tretej strany (napríklad Adobe RGB ), pri použití iných nastavení sa môžete stretnúť s nepresnými farbami.
Viaceré monitory a dokovacia stanica

Pozícia doku môže spôsobovať problémy, keď používate viacero monitorov. Dokovacia stanica sa má zobrazovať iba na primárnom displeji, ale môže to ovplyvniť spôsob usporiadania displejov. Ak chcete zmeniť svoj primárny displej, prejdite na Predvoľby systému > Displeje a potom kliknite na kartu Usporiadanie.
Jeden z displejov bude mať v hornej časti biely pruh. Kliknutím a potiahnutím tohto bieleho pruhu nastavíte inú obrazovku ako primárny monitor. Ak máte dok zarovnaný v spodnej časti obrazovky, teraz by ste ho mali vidieť na svojom primárnom monitore.

Ak dokovaciu stanicu nastavíte na tú stranu obrazovky, kde sa váš externý monitor pripája k vášmu MacBooku alebo iMacu, dokovacia stanica sa zobrazí na vašom externom displeji bez ohľadu na to, čo robíte. Dokovaciu stanicu nemôžete prinútiť, aby sa prilepila na displej vášho iMacu alebo MacBooku. Ak chcete použiť dokovaciu stanicu, musíte buď žiť s dokom v spodnej časti obrazovky, zmeniť usporiadanie displeja alebo sa pozrieť na externý displej.
Zarovnanie doku môžete zmeniť v časti System Preferences > Dock.
Výkon a viac displejov
Aj keď neprekročíte maximálny počet podporovaných displejov podľa technických špecifikácií vášho počítača, stojí za to zvážiť, ako externé displeje ovplyvňujú výkon. Váš Mac má iba toľko výpočtového výkonu, najmä pokiaľ ide o grafiku.
ReklamaČím viac displejov použijete, tým väčší výkon váš Mac zaberie. Na Macu je to oveľa jednoduchšie, ak používate externý displej s rozlíšením 1080p (1920 x 1080 = 2 073 600 pixelov), a nie externý displej s rozlíšením 4K (3840 x 2160 = 8 294 400 pixelov). Môžete si všimnúť zníženie výkonu, ako je všeobecné spomalenie, zasekávanie alebo zvýšený tepelný výkon.
Navyše, ak ešte viac zaťažíte svoj hardvér úlohami náročnými na GPU, ako je napríklad úprava videa, pokles výkonu bude ešte výraznejší. Ak používate Mac na tieto typy úloh, a externý GPU (eGPU) môže poskytnúť dodatočnú energiu, ktorú potrebujete riadiť externé displeje a dokončiť prácu.
Externé monitory a MacBooky

apple.com
Jedna z najlepších vecí, ktoré môžete pre svoju produktivitu urobiť, je pridať k MacBooku externý displej (ak to zvládne). Našťastie sa môžete rozhodnúť používať iba externý displej, ale potrebujete na to náhradnú klávesnicu a myš alebo Magic Trackpad.
Jednoducho pripojte externý displej k MacBooku, prihláste sa ako zvyčajne a potom zatvorte kryt prenosného počítača. Interný displej prejde do režimu spánku a klávesnica a trackpad vášho MacBooku už nie sú prístupné, ale váš externý displej sa nepohne.
ReklamaTo vám umožní využívať väčšie externé displeje a zároveň zmierniť nápor na výkon spojený s ovládaním viacerých monitorov. Je to skvelý spôsob, ako získať štandardnú pracovnú plochu z bežne prenosného MacBooku. Jedinou nevýhodou je, že váš MacBook môže produkovať viac tepla v zatvorenej polohe, pretože bráni pasívnemu chladeniu cez klávesnicu.
Použite svoj iPad ako displej s postranným vozíkom
Ak máte iPad, ktorý podporuje iPadS 13, môžete tiež používať tablet ako externý displej . Apple Pencil môžete dokonca používať v systéme macOS s kompatibilnými aplikáciami. Je to jeden z veľa nových funkcií v macOS 10.15 Catalina ktoré si môžete zadarmo stiahnuť z Obchod s aplikaciami .
ČÍTAJTE ĎALEJ Tim Brookes
Tim Brookes Tim Brookes je technologický spisovateľ s viac ako desaťročnými skúsenosťami. Investoval do ekosystému Apple so skúsenosťami s počítačmi Mac, iPhone a iPad pre publikácie ako Zapier a MakeUseOf.
Prečítajte si celý životopis