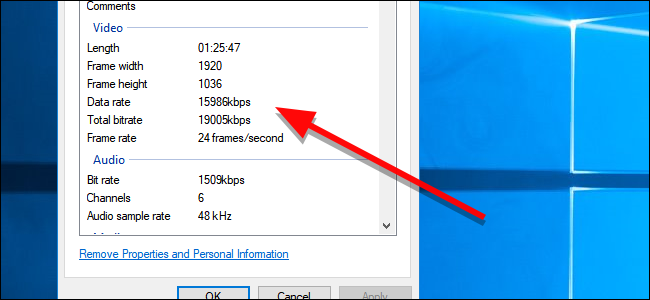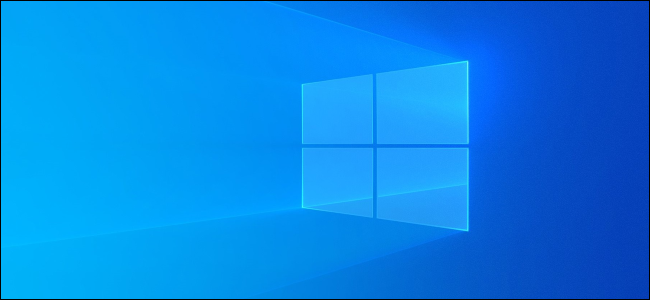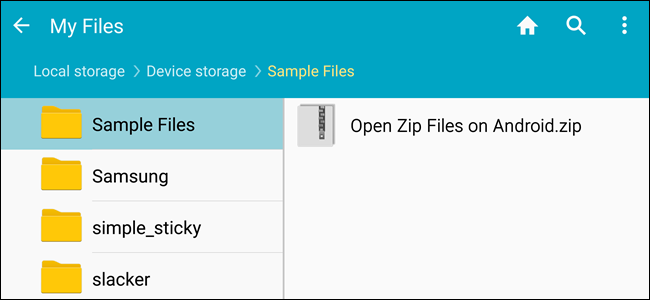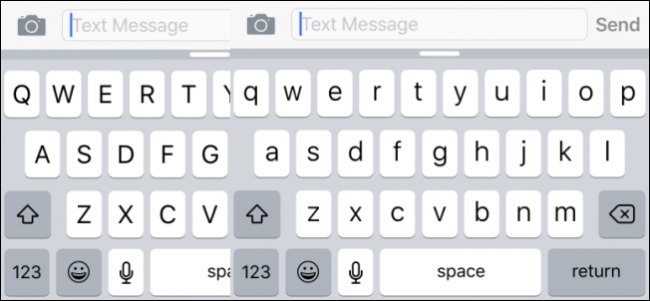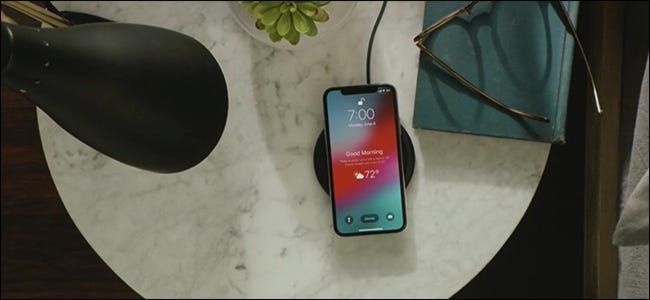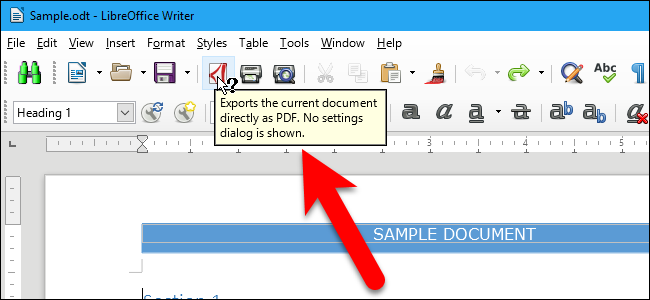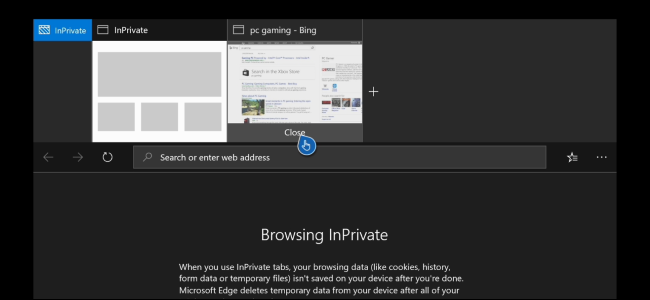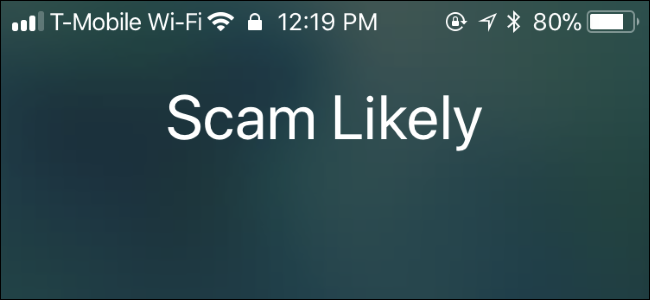Beginner Geek: Ako preinštalovať Windows na vašom počítači

Preinštalovanie systému Windows je jedným z najjednoduchších spôsobov, ako vyriešiť problémy so softvérom v počítači, či už beží pomaly alebo je infikovaný vírusmi. Mali by ste tiež preinštalovať systém Windows predtým, ako sa zbavíte starého počítača.
V závislosti od vašej verzie systému Windows a spôsobu, akým ste ho nainštalovali – alebo či bol dodaný s počítačom – existuje množstvo rôznych spôsobov preinštalovania systému Windows.
Pred preinštalovaním systému Windows
Proces preinštalovania systému Windows vymaže všetky údaje vo vašom počítači. Vaše súbory, programy, ktoré ste nainštalovali, a nastavenia, ktoré ste nakonfigurovali v počítači, budú vymazané. (Upozorňujeme, že ak v systéme Windows 8 použijete funkciu Obnoviť, vaše osobné súbory sa zachovajú.)
Pred preinštalovaním systému Windows by ste si mali vytvoriť záložné kópie všetkých svojich osobných údajov – samozrejme, aj tak by ste mali mať vždy aktuálne záložné kópie, pretože pevné disky môžu kedykoľvek zlyhať. Keď však preinštalujete systém Windows, tieto záložné kópie budú jedinými kópiami. Pred pokračovaním sa uistite, že máte aktuálne zálohy všetkých dôležitých súborov.
Čítaj viac: Sprievodca kontrolným zoznamom na preinštalovanie systému Windows
Obnovenie a resetovanie v systéme Windows 8 alebo 10
Ak používate Windows 8 alebo 10, preinštalovanie Windowsu je jednoduchšie ako kedykoľvek predtým. Namiesto inštalácie z disku Windows alebo aktivácie obnovovacej oblasti môžete použiť možnosti Obnoviť počítač alebo Obnoviť počítač zabudované v systéme Windows. Tieto možnosti vám rýchlo preinštalujú systém Windows, automaticky uložia a obnovia vaše údaje a počas inštalácie nebudú klásť žiadne otázky.
ReklamaČítaj viac: Všetko, čo potrebujete vedieť o obnovení a resetovaní počítača so systémom Windows 8 alebo 10

Váš počítač bol dodaný so systémom Windows
Ak bol váš počítač dodaný so systémom Windows, najjednoduchší spôsob, ako ho vrátiť do pôvodného stavu z výroby, je použiť jeho obnovovaciu oblasť. Môžete použiť aj obnovovacie disky – počítače sa už vo všeobecnosti nedodávajú s obnovovacími diskami, ale možno ste boli požiadaní, aby ste tieto disky napálili pri nastavovaní počítača.
Ak chcete použiť obnovovaciu oblasť počítača, reštartujte počítač a stlačte kláves, ktorý sa zobrazí na obrazovke počas procesu spúšťania. Ak tento kľúč nevidíte, pozrite si príručku k počítaču (alebo použite Google) a nájdite potrebný kľúč pre váš konkrétny model počítača.
Ak chcete použiť obnovovacie disky, vložte prvý disk do diskovej jednotky počítača a reštartujte počítač. Mali by ste vidieť prostredie obnovy. (Ak nie, budete musieť zmeniť poradie zavádzania v systéme BIOS počítača takže počítač sa zavedie z diskovej jednotky.)

Teraz by ste sa mali nachádzať v prostredí obnovy. Niekoľkými kliknutiami môžete dať svojmu počítaču pokyn, aby sa vrátil do pôvodného stavu z výroby. Svoj počítač budete musieť nastaviť tak, ako keď ste ho prvýkrát získali, zadať používateľské meno, preinštalovať programy a nakonfigurovať ho.
Nainštalovali ste systém Windows alebo inovovali verziu systému Windows v počítači
Ak ste si Windows nainštalovali sami alebo ste si nainštalovali novú verziu Windowsu do počítača, ktorý bol dodaný so staršou verziou Windowsu, budete mať položený inštalačný disk Windowsu. Tento inštalačný disk systému Windows môžete použiť na preinštalovanie systému Windows. (Niektorí geekovia to radi robia aj na počítačoch dodávaných so systémom Windows, aby vykonali novú inštaláciu, čím sa zbavia nevyžiadaného softvéru predinštalovaného výrobcami počítačov.)
ReklamaNajprv vložte inštalačný disk systému Windows do diskovej jednotky počítača a reštartujte počítač. Mali by ste vidieť inštalačný program systému Windows. (Ak nie, budete musieť zmeniť poradie zavádzania v systéme BIOS počítača takže počítač sa zavedie z jednotky CD alebo DVD.)
Ak váš počítač neobsahuje fyzickú diskovú jednotku, môžete použite nástroj na stiahnutie USB/DVD systému Windows 7 na umiestnenie inštalačných súborov systému Windows na jednotku USB (Táto metóda funguje so systémom Windows 7 aj Windows 8 alebo 10.)

Dokončite proces inštalácie, odpovedzte na všetky otázky a poskytnite kód Product Key systému Windows. Po dokončení budete musieť nainštalovať hardvérové ovládače pre hardvér vášho počítača a všetok váš obľúbený softvér.
Ak často preinštalujete systém Windows 7 alebo ho inštalujete do mnohých počítačov, možno budete chcieť vytvorte prispôsobený inštalačný disk systému Windows 7 .
Preinštalovanie systému Windows bývalo desivejšie, ale dni manuálneho načítavania ovládačov SATA a používania prostredia v textovom režime na preinštalovanie systému Windows XP sú za nami. Preinštalovanie systému Windows – alebo obnovenie z továrenského oddielu – je veľmi jednoduché, najmä v systéme Windows 8.
ČÍTAJTE ĎALEJ- & rsaquo; Prestaňte sa pokúšať vyčistiť infikovaný počítač! Stačí ju rozbiť a preinštalovať Windows
- & rsaquo; Ako optimalizovať a vyladiť svoj počítač bez platenia v obchode s elektronikou
- & rsaquo; Ako používať núdzový režim na opravu počítača so systémom Windows (a kedy by ste mali)
- & rsaquo; Prečo používanie nástroja na čistenie registra nezrýchli váš počítač ani neopraví zlyhania
- & rsaquo; Prečo nemôžete jednoducho skopírovať priečinok programu do nového systému Windows (a kedy môžete)
- & rsaquo; Ako nastaviť starý notebook pre deti
- & rsaquo; Ako exportovať a importovať pravidlá v programe Outlook
- › Ako nájsť zabalené Spotify 2021
 Chris Hoffman
Chris Hoffman Chris Hoffman je šéfredaktorom How-To Geek. O technológiách písal viac ako desať rokov a dva roky bol publicistom PCWorld. Chris písal pre The New York Times, bol oslovený ako technologický expert na televíznych staniciach, ako je Miami NBC 6, a o jeho práci informovali spravodajské kanály ako BBC. Od roku 2011 Chris napísal viac ako 2 000 článkov, ktoré boli prečítané takmer miliardu krát --- a to je len tu v How-To Geek.
Prečítajte si celý životopis